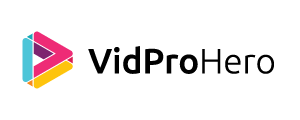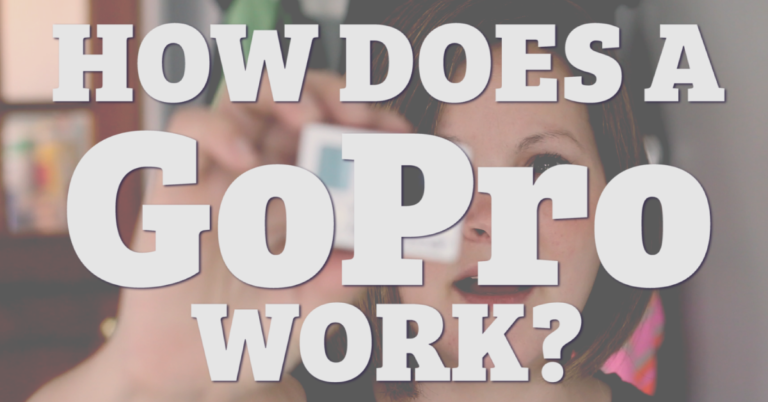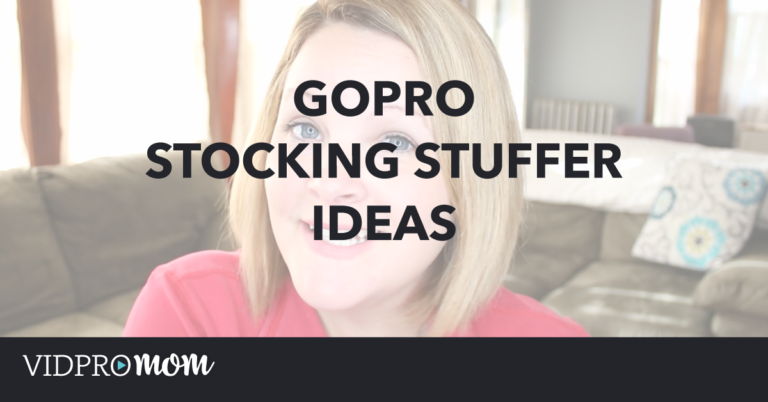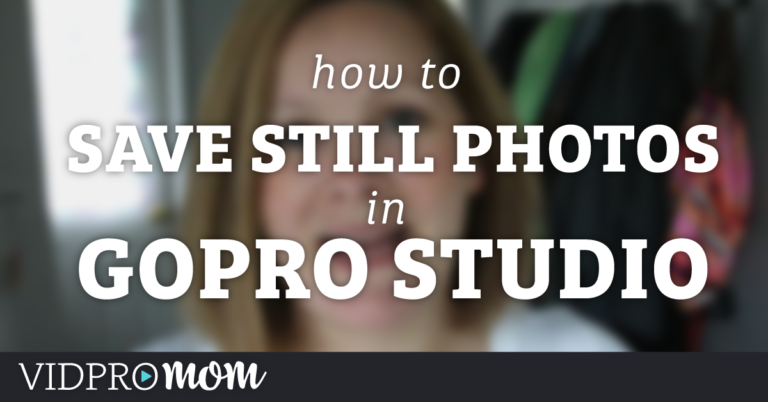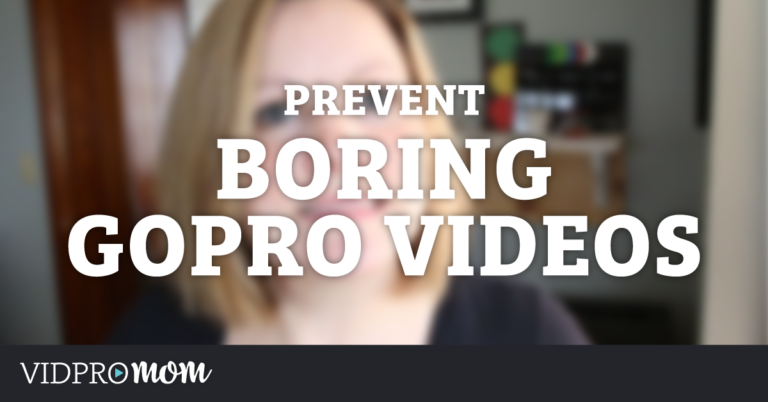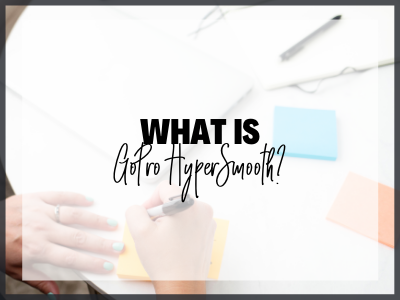Are you ready to graduate from GoPro Studio or your intro-level GoPro video editing software? I use Premiere Pro for GoPro editing as well as all of my blog videos. It’s my video editor of choice, so it’s high time that I create a series of tutorials and getting started videos for my fellow GoPro users.
Some product links in this post are affiliate links, and VidProMom will be compensated when you make a purchase by clicking our links. Read my disclosure policy here.
Premiere Pro for GoPro
I’ll be honest with you. The first time I downloaded Adobe Premiere Pro and opened it up, I said “NOPE.” and deleted it immediately. Because I do a lot of design work and photo editing, I use other Adobe products… Photoshop, Lightroom, Illustrator, and InDesign, thinking that I could edit some videos with Premiere Pro didn’t seem like a far leap. Well, I was wrong… at first.
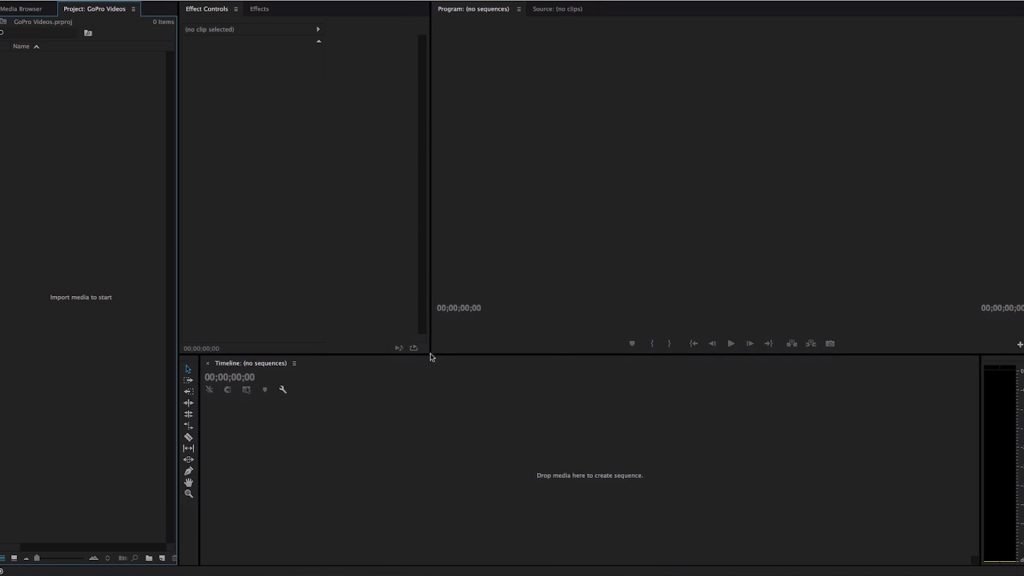
To be clear, Adobe has two video editing programs and they are similarly named. One of Adobe Premiere Elements and the other is Adobe Premiere Pro. This post and video are specifically about Premiere Pro. Premiere Elements is a great consumer-level video editing program, and worth checking out. Click here for my video about using Elements for video editing, if you’re interested in that.
Adobe Premiere Pro for GoPro
Let’s talk about all the reasons why I love using Adobe Premiere Pro for GoPro Editing.
Mac & PC
Premiere Pro is available for both Mac and PC, and the newest version is part of their Creative Cloud subscription. So, it’s not free – and that’s ok. It’s a really powerful, robust video editing platform designed for professional editors (don’t let that scare you like it did me at first!!). Once you start using Premiere Pro, after moving up from something like GoPro Studio, you will find video editing fun and enjoyable, and worth paying for superior software. (Plus, with Creative Cloud, you can always discontinue your subscription and not be stuck with an expensive piece of software you wish you hadn’t paid for). So try it out! You have nothing to lose.
Customizable Workspace
One of the cool things about Premiere Pro is the customizable Workspace. With GoPro Studio, you have your media on the left, your Storyboard at the bottom, your playback window in the center, and your editing options on the right… and that’s it. You don’t get to control the layout. With Premiere Pro, you can literally create a custom workspace for yourself. So, if you’re used to using something like GoPro Studio, Windows Movie Maker, or iMovie, you can create a workspace just for you that suits your own needs.
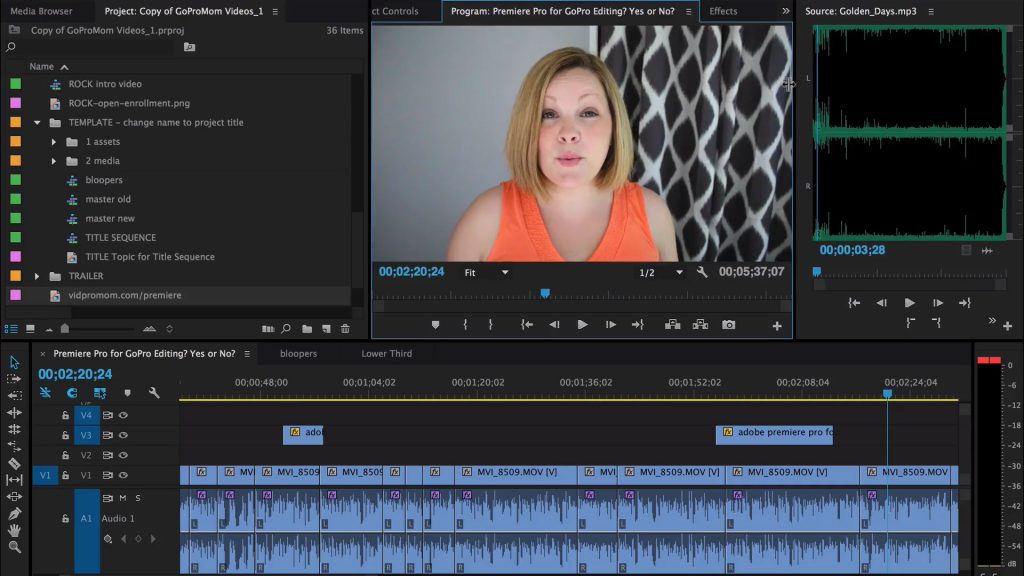
One Project to Rule Them All
One project to rule them all. Maybe not ALL, but you can have one project where you have all your music imported, any special titles or images or logo and whatnot, all in one project no matter how many videos you’re planning to export. So you could work on multiple videos at one time, all in one project – this would be handy for vacation footage.
Nearly Limitless
Adobe Premiere Pro offers so many functions for video editing that it is nearly limitless, especially when compared to entry-level consumer editors like GoPro Studio, iMovie, and Windows Movie Maker.
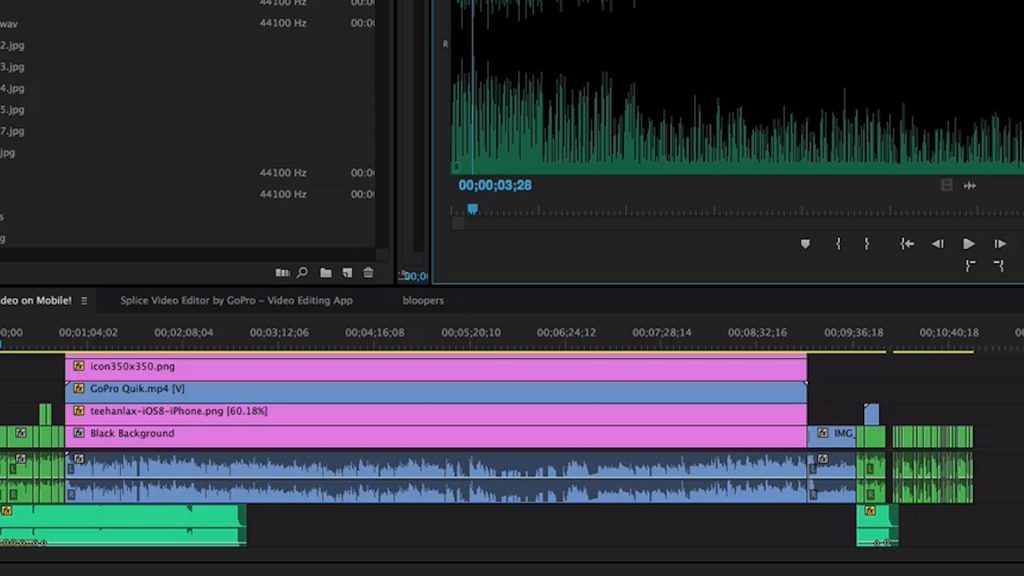
Have you used Premiere Pro for GoPro editing? Let me know all your handy tips and tricks in the comments below!
Related: Do You Need to Convert Your GoPro Videos for Premiere Pro?
VIDEO: Premiere Pro for Editing GoPro Videos – Yes or No?