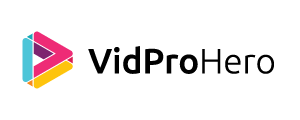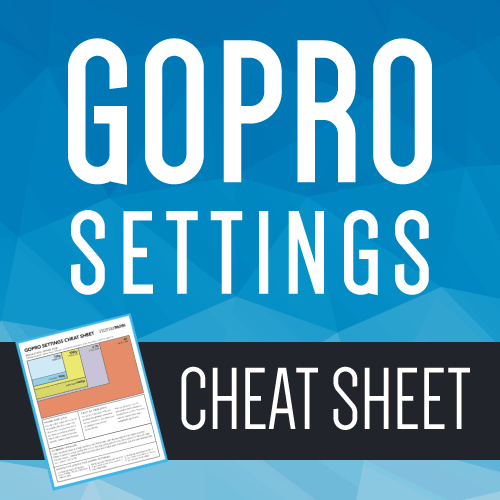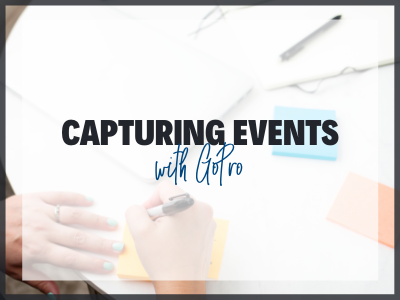Let’s get down to business by getting started with how to use GoPro Studio. If you didn’t know already, it is a completely free program for Mac and PC, and it’s a perfect platform for learning to edit videos like home movies. Are you ready? Best of luck to you!
Note: I will warn you… this video tutorial is an oldie from back when I first started my GoPro Channel! For the latest and greatest GoPro Studio Tutorials, be sure to check out my GoPro Studio Masterclass for Beginners. Click here to learn more.
Some product links in this post are affiliate links, and VidProMom will be compensated when you make a purchase by clicking our links. Read my disclosure policy here.
How to use GoPro Studio – First Step
The first thing you’re going to want to do is to download the app. You used to be able to download GoPro Studio directly from GoPro.com, and you still can but you must download GoPro’s Quik App for Desktop first. Quik comes bundled with GoPro Studio. If you’ve never used Quik for Desktop before, I have two tutorials on how it works: GoPro Quik For Desktop – Overview and GoPro Quik For Desktop – More Quik Tips.
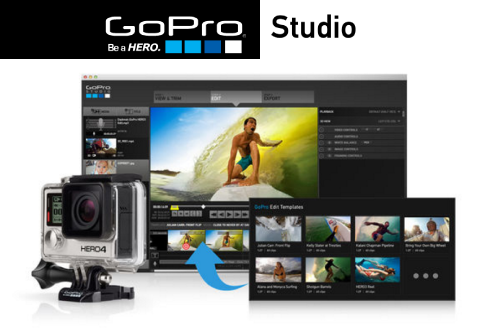
Once you’ve downloaded the program, you’ll need to make sure you have at least one clip or one piece of footage on your hard drive in order to get started with GoPro Studio. I’ve used just one clip to get started in this tutorial video. Let’s not complicate things just yet, right?
Importing Files
GoPro Studio was designed to walk you through the process of creating a movie. So if you’re just starting out and you’re not really sure where to start, it makes it really easy because you can’t really do anything else other than import your new files when you open it up.
It’s important to note that when you’re importing files into this app, you’re not moving those files anywhere… they’re still on your hard drive, in the same folder you just imported them from. The app just sort of uses and access those files, so don’t delete your files or move your files on your hard drive! You still need them there!
At some point, the app will ask you to name and save your project. You want to SAVE OFTEN! Keep in mind you’re just saving your project file here, you’re not saving a completed, watchable movie. That’s what you do when you export.
Be sure to check out the entire tutorial above, or click here to watch it on YouTube.
Did you know I have a 3-in-1 Masterclass designed for beginners who want to learn GoPro Studio to edit hobby videos, action camera videos, and family movies? I do! And I think it might be something you’d benefit from because I keep it up to date, it’s all in one place, and you can stop googling for answers – they’re all right here. Don’t forget to grab the bonuses when you enroll, too. Click here for more info on my GoPro Studio Masterclass and to enroll now.
Other Tutorials
- Putting Multiple Clips Together
- Adding Music, Transitions, & Titles
- Create a Time Lapse in GoPro Studio
- Tips, Tricks & “Flux”
- Exporting Your Video in GoPro Studio
Related: GoPro Studio Bugs? Squash ’em!