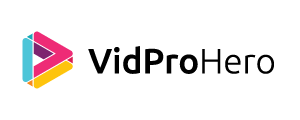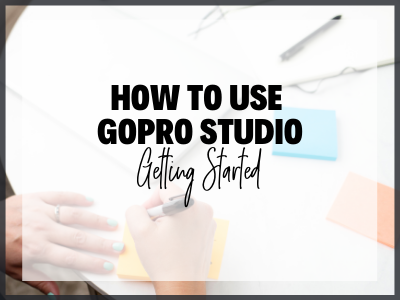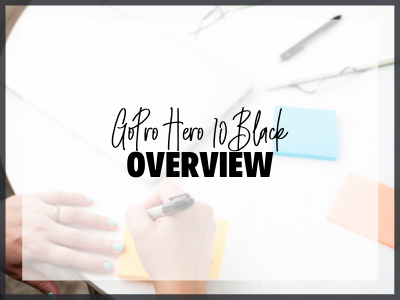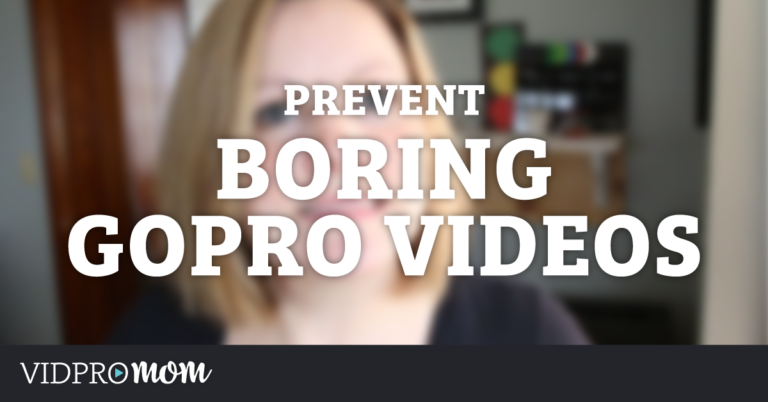GoPro’s Quik for Desktop is fast… it’s a really, really, speedy way to edit a short, fun video. There are limitations, but there are also some very simple ways to overcome them with any video editing software.
Some product links in this post are affiliate links, and VidProMom will be compensated when you make a purchase by clicking our links. Read my disclosure policy here.
More Quik for Desktop Tips!
Quik Limitations
Some of the main limitations of Quik App for Desktop are
- You can only create a 15, 30, or 60-second video
- You can only use GoPro’s provided music, and if you’re not a GoPro Plus member, you only have 10 songs to choose from.
However, there are some pretty simple solutions to these two problems. That is with the help of GoPro’s other video editing software, GoPro Studio (or use any video editing software)!
Now, if you’re not at all familiar with GoPro Studio, it’s a free program. Also, it’s available for Mac and PC.
I have a ton of tutorials for getting started with GoPro Studio on my YouTube channel. Moreover, you can click here to find my getting started guide.
Overcoming Quik’s Video Length
If you’ve already checked out the Quik App for Desktop, you know that the automatic editing function of the software is really pretty slick. It’s almost like cheating. But you’re stuck with creating very short videos at pre-determined lengths.
I took my GoPro along to pick apples a few weekends ago, so I only had 13 clips from that outing. Using Quik, I created a 60-second Edit from those clips, and it worked out perfectly. I did use up my 20 Hilights, though, and wished I had just a couple more. For a 60-second video, you can use 20 Hilights. For a 30-second video, you can use 10 Hilights. And for a 15-second video, you can use only 5. For editing clips from an entire day or week of activities, I can see how using Quik would be a huge drawback.
But, what if you created multiple 60-second clips, and strung them together in GoPro Studio to make a longer video? You’d be able to skip the trimming step and go straight to the Storyboard with your already-edited clips.
In GoPro Studio’s Storyboard, you could clean up any imperfections you’d like at any time, or leave your Edit exactly the same if you’re happy with it.
Do this as many times as you need–Edit with Quik, Save your edit, then import into GoPro Studio and add to your Storyboard.
Overcoming Quik’s Music Limitations
Before I show you an easy alternative to GoPro’s music library, it’s important to note something about GoPro’s library.
If you have a video open in Quik, and you go down and hit the music button to find another song, as you select songs to see how they sound, you’ll notice that Quik is actually changing your edit to match the music. Look at the waveforms down at the bottom. The little blue bars are where your selected Hilights are. When you select a new song, the Hilights move. Actually, the Hilights don’t move, but the cuts and transitions between them do–automatically–to stay in sync with the selected song.
That’s actually pretty cool, but if you want to have more music options or use music from your own royalty-free library, there’s no way to do that within the Quik App.
When you import your finished Edits into GoPro Studio, though, you can simply press the little speaker button on each clip to mute the audio completely.
Then import your own selected music and drop it onto the Storyboard. Your video will likely not be as in sync with your music as it would be with GoPro’s music, but you can trim and cut your clips to square it up if you want to. Or, maybe it just doesn’t matter and it’s good to go as is. Completely up to you.
By the way, click here for my tutorial on how to find background music for your videos.
I wish I had a solution to the way that Quik completely removes the original audio of your clips. I hope this is something they’ll improve in future versions of Quik because otherwise, the only thing you’re really doing here is creating a music video. For hobby videos and family adventures and vacations, the original audio is a really important part of the story. I look forward to seeing how Quik will improve as an automatic video editor, and how using it can possibly improve everyone’s GoPro videos as well.
If you’re a GoPro user and you’re not in my GoPro Enthusiasts Facebook group yet, why not? Click here to join this awesome group of GoPro users!
Related: GoPro Quik for Desktop Overview and Tutorial