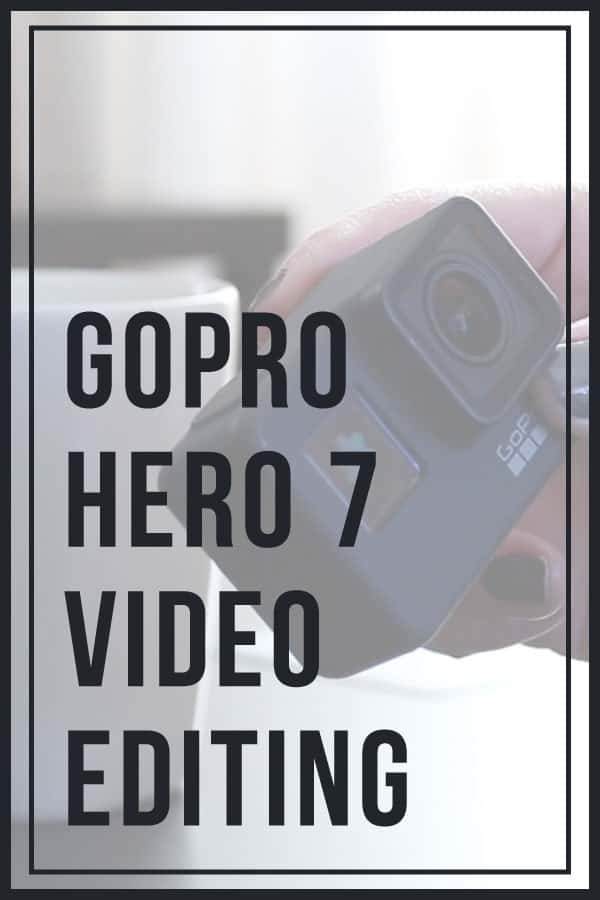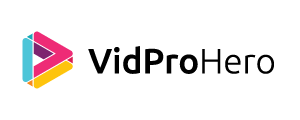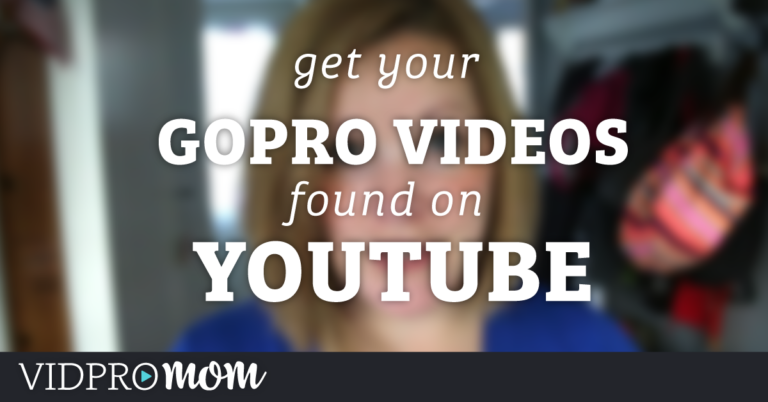So what do you actually do with all the clips you shoot on your GoPro Hero7? In this post and video, I’m going to cover how to edit your Hero7 videos and the “best” editing software out there. GoPro Hero 7 Video Editing isn’t very complicated, but it’s good to know where to start!
Some product links in this post are affiliate links, and VidProMom will be compensated when you make a purchase by clicking our links. Read my disclosure policy here.
GoPro Hero 7 Video Editing
If you’re a total GoPro newbie, and new to creating and editing videos, this is for you. I’ve been getting to know my GoPro Hero7 over the last few months, and it’s a fantastic little camera! So let me start off by saying that video editing functions are practically identical no matter what editing software or apps you’re using. It does get confusing when you start talking about special effects and background music, but when you’re just getting started with GoPro Hero 7 video editing, you don’t need that stuff.
In this video, you will get a walkthrough of GoPro Hero 7 Video Editing tips and ideas.
The basic function of editing a video is importing your media (your video clips). Typically the best way to do this is by taking your microSD card out of the GoPro and using an adapter to plug it directly into your computer. Pull the files off and onto your hard drive, then import them into your program.
Related: How to Use a GoPro Camera
Once you bring your media in, and you can drag each clip to the timeline where you can preview the clip and make some edits, like trimming the beginning or end or splitting the clip in half. You keep the clips you want to be in your final video and get rid of the rest. You can re-arrange your clips, add more clips to the timeline until the end result you’re left with is just the pieces and parts of your GoPro footage that you want in your final video.
If you’re happy with that, you can export your project as one video file that you can share on social media or save to watch later. See how easy GoPro Hero 7 video editing can be?!
GoPro Editing Software Options
There are loads of software options to accomplish this… they all look and act a little different but the functions are pretty much the same as what I described above.
GoPro Quik App
GoPro has its own Quik software for Mac, Windows, and mobile devices.
The desktop software works differently than the app and has some limitations as far as editing is concerned, specifically, the longest video you can create inside of Quik for desktop is 60 seconds. But it’s easy to use, and it does its own “automatic” video editing, where it syncs your clips to the beat of the music you select.
Some people like this kind of editing, but some people (like me) prefer to select manually where to make cuts on their clips. If you capture footage with the GPS turned on you can apply gauges and graphs to your videos, which is fun.
The Quik app for your iPhone or Android device operates similarly, but, it’s on your phone.
GoPro App
The GoPro app has what they call
The GoPro app, Quik app,
Video Editing Software
I have written about video editing software several times here on the
- Adobe Premiere Pro (which I use most often) (Mac & Windows)
- Adobe Premiere Elements (Mac & Windows)
- Filmora (Mac & Windows)
- iMovie and Final Cut Pro which
are available for Mac only - PowerDirector, Sony Vegas, and Magix which are Windows only programs
If you’re looking for free software, some of your options are DaVinci Resolve, HitFilm Express, and VSDC (VSDC is Windows-only).
Related: Best Video Editing Software for Bloggers
Best Video Editing Software for GoPro
All of these video editing software options tend to lead to confusion on which software is best. There really isn’t a “best” option out there. When it comes to software, it’s a good idea to take it for a test drive and see what works for you. There are lots of video editing tutorials on YouTube, as well.
Related: Best Computers for Video Editing
What about GoPro Studio?
One program that gets mentioned a lot is GoPro Studio, which was discontinued by GoPro years ago. It was great for beginners, but it was pretty buggy too and due to the fact the GoPro doesn’t support it anymore, I don’t recommend using it if you’re new to GoPro and looking for GoPro editing software. Try some of the others that I mentioned in this post.
In addition to desktop video editing software, there are several iPhone and iPad apps out there. There are Android apps as well, but I’m an Apple girl! Creating videos on a mobile device has come a long way. I used to resist mobile video editing heavily, but there are some great options out there, which I cover in the next post where show you step by step how to edit GoPro videos on your iPhone.
Related: Video Editing for Beginners
VIDEO: How to Edit Videos on iPhone