Being an early adopter can have a downside. When your Hero6 footage won’t play on your computer or phone, it’s likely because of the new HEVC H.265 format. But there’s an easy fix!
Some product links in this post are affiliate links, and VidProMom will be compensated when you make a purchase by clicking our links. Read my disclosure policy here.
GoPro Hero6 HEVC H265 Video Format
So you got yourself a brand new GoPro Hero6. And you recorded some clips at 4K at 60 frames per second because you ain’t messin’ around. But, you can’t watch ’em. You can’t watch them on your phone or your computer. Or maybe, you’re thinking about getting a Hero6. And you heard some rumblings about having to convert your GoPro clips in order to even watch them? Let’s explore what the deal is with the h.265 file format on the new GoPro Hero6 cameras!
Be sure to hit play on the video above, or pop over to YouTube and watch it there. We’re going to get really geeky today and talk about the HEVC H.265 format on the new GoPro Hero6. But first, I want to direct your attention to a printable cheat sheet on how to avoid 3 common traps that new GoPro owners often fall into:
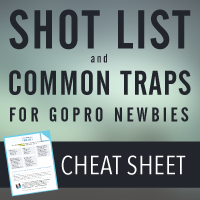
In the fall of 2017, GoPro released its Hero6 Black camera. That camera, on certain settings, records video in a different format than previous GoPros.
Why would they do that?
Well, the new Hero6 format, HEVC H265 also known as High-Efficiency Video Coding. is actually better than the previous format, h.264, AVC, or Advanced Video Coding. It’s better because it allows the camera to capture high resolutions and high frame rates and still maintain a high-quality image once it’s compressed.
The h.265 file format is essentially the next generation of how video files will be compressed, in order to maintain high quality. It makes sense – as manufacturers like GoPro continue to provide the ability to record super high res and high frame rates, we’re going to want the ability to keep file sizes down without losing the high quality of those videos.
So if you have a hero6, congratulations! You’re on the cutting edge of video technology.
That’s great, right?
Well, the downside is that not all phones and computers are up to that new standard. That’s why you may have to convert your h.265 files into h.264 to view and edit them on your phone or computer.
New Video Format
If you have a newer phone or newer computer this is probably not going to be a problem. If you have Windows 10 you should be fine. On a Mac, the GoPro website says you need a MacBook that’s 2016 or newer. Mine is 2015, but it is updated to the High Sierra Operating System, and I can play the Hero6 HEVC H265 film. However, in order to import it to Premiere Pro, I had to install the HEVC codec, so it gave me a little warning there. I just hit yes, and now the video is on my timeline but it doesn’t actually do anything. It won’t play or anything like that.
I can play these h.265 files on my iPhone X so that’s nice to know as well. By the way, I don’t own a Hero6 so quick shout out to Warren. Thank you so much for sharing your 4K snowboarding run with me, so that I could create my video.
Luckily, you don’t have to shoot in that new format on the Hero6. It’s actually only going to record in that new format if you’re shooting a high res and high frame rate, like 4k/60. Also, GoPro has a handy chart on their website that tells you exactly which combinations are going to utilize that format.
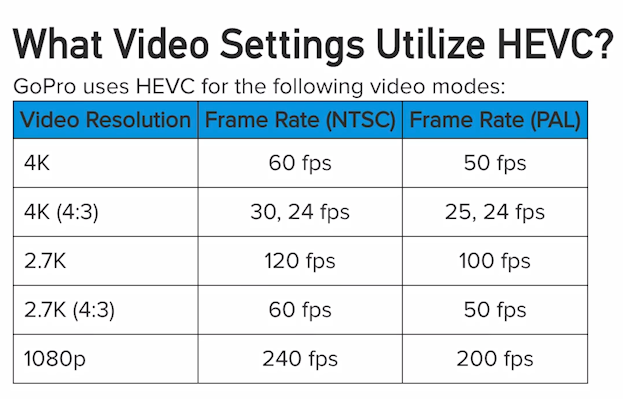
Plus, when you set your camera to one of these settings that use the new format. You’ll get a message on the camera giving you a heads up that you may run into some compatibility issues.
Convert h.265 format to H.264
If you do want to shoot in the new format, or if you already did and you’d like to be able to watch and edit your videos, no big deal, you can convert them for free with a piece of software called Handbrake.
This is available for Mac and PC, and of course, I am on my Mac. When we open it up it’s gonna ask you to select a file I’m going to just hit this one right here that Warren sent me. By the way, my video here explains this in much more detail.
At the very top left, we have the source file information – this is the 4K file and actually down here at the bottom it tells us we have 4000 x 3000 resolution – that’s a 4K file and the 4:3 ratio.
In the middle under output, we need to select a destination. This is going to go right on my desktop and we want to change the file name to something else, I’ll just put a -2 and then down here under video codec want to make sure that we have h.264 selected. We’re going to leave everything else as is and then just hit start.
This is going to take a little while… this file is 1.5GB… so it’ll take a bit for my computer to convert this file into an h.264 MP4 file that we can actually view and use on my computer without any inconsistencies (it actually ended up being a couple of hours).
After that, you can use your newly converted file in your video editing projects. You’re good to go!
Related: How to Use Your Apple Watch to Control Your GoPro
VIDEO: GoPro Hero6 Footage Not Working? Here’s to Fix it!
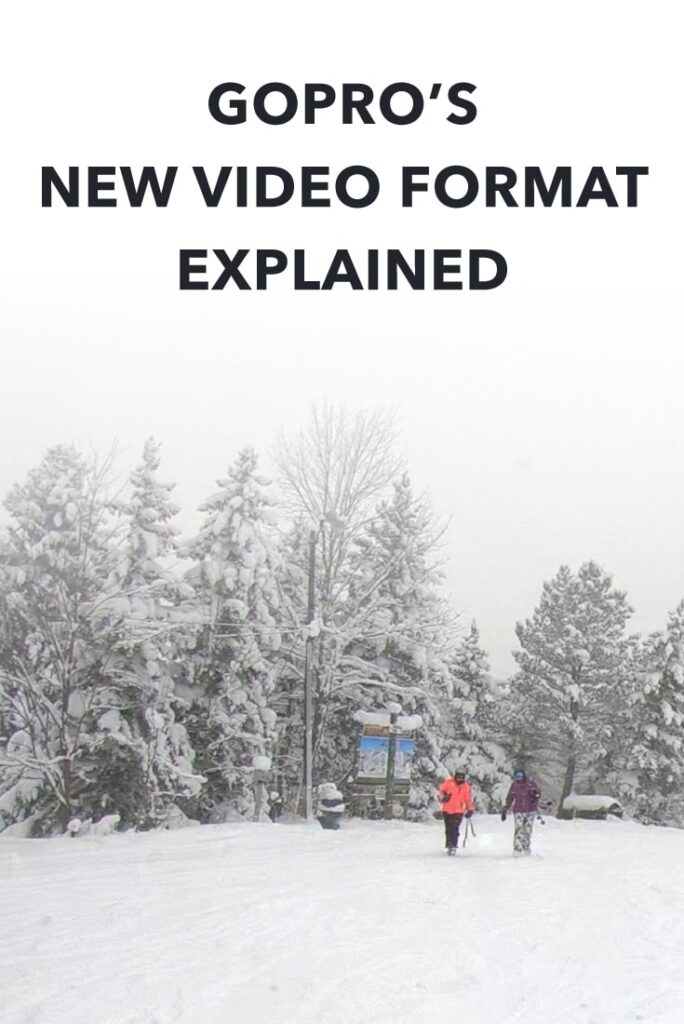
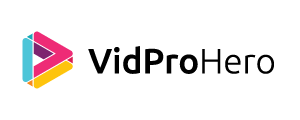


![Spivo Stick Review [With Discount Code]](https://vidprohero.com/wp-content/uploads/2021/06/Blog-Image-GoPro-Swivel-Selfie-Stick-768x402.png)


