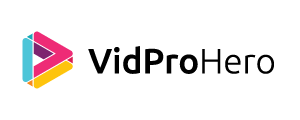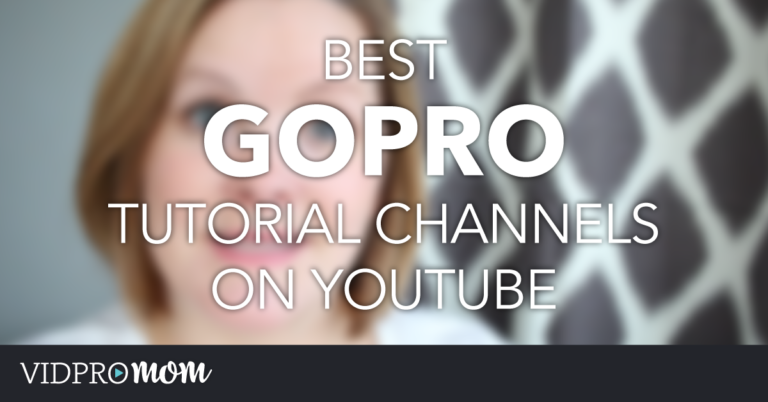GoPro Studio used to be my favorite recommendation for new GoPro users looking to edit their videos. Although it’s been discontinued, my GoPro Studio tutorials on this page remain hugely popular!
Some product links in this post are affiliate links, and VidProMom will be compensated when you make a purchase by clicking our links. Read my disclosure policy here.
This software is usually was a great place to start when you’re learning how to edit GoPro videos and looking for GoPro video editing software. GoPro Studio is no longer available for Mac and PC, but if you still have a copy on your hard drive, you’re welcome to give it a try.
It’s designed for beginners, but video editing isn’t always a simple skill to pick up! So if you’re looking for a tutorial, I’m glad you’re here! Every tutorial on this page is dedicated specifically to editing GoPro videos for beginners through intermediate users.
Before getting into the tutorials, I should mention that GoPro Studio can be very finicky, especially for PC users. If you find that it’s just not working for you, it’s probably best if you cut your ties and move on to other alternatives. There are tons of great GoPro Software options out there, and I’m a big fan of most of them. Click here for more GoPro software ideas.
GoPro Studio Tutorials
Let’s get right down to business with this GoPro editing software! In the following tutorial series, we’ll cover where to download GoPro Studio, plus import clips, editing multiple clips together, adding some pizzaz with music, transitions, and titles, then creating a time-lapse, followed by additional tips and tricks. Don’t forget to bookmark this page so you can find it again later!
1. Getting Started
The first thing you’re going to want to do is to download GoPro Studio. To do that, download GoPro’s Quik App for Desktop first. Quik comes bundled with GoPro Studio. If you’ve never used Quik for Desktop before, I have two tutorials on how it works: GoPro Quik For Desktop – Overview and GoPro Quik For Desktop – More Quik Tips.
Once you’ve downloaded the program, you’ll need to make sure you have at least one clip or one piece of footage on your hard drive in order to get started with GoPro Studio. In this tutorial video, I use just one clip to get started here. Let’s not complicate things just yet, right?
2. Put Multiple Video Clips Together
So I covered the basics of how to use this app including importing a clip, trimming, editing, and exporting. Next, we’re going to dive deeper by incorporating multiple clips into GoPro Studio to form a movie. If you’ve mastered step one of downloading the software and importing your first clip, you’re ready to move on to creating an actual movie with multiple clips! Be sure to watch the entire tutorial (below) for detailed steps.
3. Adding music (Titles and Transitions too!)
Editing video is really fun when we learn how to add music in GoPro Studio, as well as titles and transitions! Adding music to your videos when you’re editing can do wonders for your final result. GoPro Background music is definitely one of the most important aspects of a fun-to-watch video. Be sure to watch the whole video for exact steps, where I cover how to add music in this editor, as well as adding titles and transitions too.
If you’re not sure where to find background music, or how to use background music legally, be sure to read up on my post: Where to Find Background Music for Videos.
4. Creating a Time Lapse
Time lapses are great in GoPro videos and family movies! And creating a time-lapse in GoPro Studio is incredibly easy. Seriously, it’s like magic! Click here to watch the entire video.
When you import still images meant for a time-lapse, GoPro Studio reads the timestamp on each photo and knows to group the photos together into one “clip”. Just like a video clip. If you have a newer GoPro and you shoot in Time Lapse Video mode, your still images are already put together into a video clip.
Told ya it was easy peasy!
Related: How to Edit GoPro Videos on Your iPhone or iPad
5. Tips and Tricks
In this tutorial, I show you some more GoPro Studio tips like using slow motion and flux in GoPro Studio! Using slow motion in your GoPro videos is a pretty cool editing trick and really enhances your video. Taking the coolest part of your clip and slowing it down for a second or two is just, well, pretty cool!
6. Exporting Videos
In this tutorial, I’ll show you how to export GoPro Studio videos when you’re done editing in GoPro Studio. This is an important step because exporting your video allows you to save it, or share it on Facebook or YouTube. Here is the complete tutorial video.